$herserYy xXx
((¯¨¤»Yönetici«¤¨¯))


Hanqi Takımlısın? : ![BöyLesi VeriLmedi [ Photoshop İpuçLarı ] 3cfc6cbe9b5f994873e98f5d8805462f](https://2img.net/h/pckoupload4.pc.funpic.de//a/3cfc6cbe9b5f994873e98f5d8805462f.gif)
Mesaj Sayısı : 434
Puan : 1203
Rep Gücü : 22
Kayıt tarihi : 27/04/09
Yaş : 29
Nerden : İstanbul..
![BöyLesi VeriLmedi [ Photoshop İpuçLarı ] Empty](https://2img.net/i/empty.gif) |  Konu: BöyLesi VeriLmedi [ Photoshop İpuçLarı ] Konu: BöyLesi VeriLmedi [ Photoshop İpuçLarı ] ![BöyLesi VeriLmedi [ Photoshop İpuçLarı ] Empty](https://2img.net/i/fa/empty.gif) Çarş. Nis. 29, 2009 3:39 pm Çarş. Nis. 29, 2009 3:39 pm | |
| <<< Photoshop Dosya Yerleri >>>
Elimizde çeşitli Plug-in dosyaları varsa bunları atacağımız ve bulundukları yerler şu dizinlerde bulunur.
Actions Dosyası (Uzantısı: ATN): \\Adobe\\Adobe Photoshop\\Presets\\Actions
Brush Dosyası (Uzantısı: Abr): \\Adobe\\Adobe Photoshop\\Presets\\Brushes
Shape Dosyası (Uzantısı: CSH): \\Adobe\\Adobe Photoshop\\Presets\\Custom Shapes
Style Dosyası (Uzantısı: ASL): \\Adobe\\Adobe Photoshop CS3\\Presets\\Styles
Plugin Dosyası (Uzantısı: 8BX burada X in yerine herhangi bir harf gelir): \\Adobe Photoshop \\Plug-Ins
Font Dosyası C:\\Windows\\Fonts
Pattern Dosyası (Uzantısı: PAT): \\Adobe\\Adobe Photoshop\\Presets\\Patterns
Gradients Dosyası (Uzantısı: GRD): \\Adobe\\Adobe Photoshop\\Presets\\Gradients
<<< OPACITY Değerlerini Klavyeden Değiştirme >>>
Toolbox araçlarından brush, stamp (boyama ve rötuş) araçlarından herhangi biri seçili durumdayken klavyeden girilen nümerik değerler, bu araçların opacity değerlerini değiştirir. Seçim araçları, crop, move seçiliyken girilen nümerik değerler, bulunduğunuz layer’ın opacity değerini değiştirecektir. Opacity değerlerine klavyeden 48, 62 gibi küsuratlı değerler girebilirsiniz.
<<< CMYK Renk Modunda RGB Filitreleri>>>
Photoshop filtrelerinin çoğu RGB renk modunda çalışır. CMYK renk modunda iken ister kanallara tek tek, ister Quick Mask ile RGB filtrelerini CMYK modda kullanabilirsiniz. Yeni bir Alpha kanalı oluşturun ve Filter menüsüne göz atın, hemen hemen tüm filtrelerin aktif olduğunu göreceksiniz.
<<< FADE >>>
Çalışma belgesine herhangi bir filtre uyguladığınızda, Edit menüsü altında aktif hale gelen Fade’e tıklayın. Açılan pencereden, son uyguladığınız filtrenin Opacity değerini, bununla beraber etkili olmasını istediğiniz Layer Mode’larından birini seçebilirsiniz.
<<< Açısı Bozuk Belgeleri Düzeltme >>>
Servis bürodan gelen taramalar, çoğunlukla açısı bozuk görsellerdir. Bu durumda kullanılan iki açı düzeltme yöntemi var. Biri; çoğunlukla kullanılan Crop, diğeri de Rotate Canvas. Açısı bozuk olan belgenin açısını düzeltmek için Toolbox’tan cetvele (Measure) tıklayın ve belgenin sol alt köşesinden sağ alt köşesine bir doğru çizin. Info araç penceresinde bu değer gözükecektir. Ardından Rota’te Canvas’tan Arbitrary komutunu verin; açılan pencerede düzeltilmesi gereken açı değeri yazıyor olacaktır.
<<< CROP ve TRIM >>>
Çalışma sırasında belgenizi kadrajlar ve kullanmayı düşünmediğiniz alanları atarsınız. Crop, bu noktada en çok tercih edilen araçtır, fakat özellikle feather ile yumuşatılmış piksellerin crop yapılmasında istenmeyen sonuçlarla karşılaşabiliyoruz. Hassas crop’lamalarda (özellikle layer’lı bir çalışmada) Trim saydam alan içerisinde piksellerin dayandığı alanın dışında kalan bölümü atarak crop yapar. En küçük piksel değerini algılayarak hareket eden Trim, bu noktada oldukça sağlıklı sonuçlar veriyor.
<<< PHOTOSHOP Açılış Püfleri>>>
Programların duyarlı oldukları tuş kombinasyonları vardır. Photoshop’un da buna benzer bir özelliği söz konusu. Klavyeden Alt ve Command tuşlarına birlikte basın; bırakmadan Photoshop’u açın; açılıştan kısa bir süre sonra size Plug-in klasörünü soracaktır. Buradan devre dışı bırakabilir yada başka bir klasörü tanımlayabilirsiniz. Bu aşamadan sonra tuşlardan elinizi kaldırın ve tekrar Alt ve Command tuşlarına basın; kısa bir süre sonra da Scratch Disks ayarlarını gösteren bir pencere açılacaktır. Bu HD’nizde yer kalmadığı durumlarda başka bir HD’yi tanımlamanıza yarar.
<<< LAYER’da OPACITY ve FILL >>>
Opacity ve Fill araçları arasındaki farkı bir örnek üzerinde işleyelim.
Bir yazıya, fotoğrafa Layer Style’ları kullanarak efekt uyguladığımızı düşünelim. Fill değeri Layer Style uygulanmış yazıyı ya da fotoğrafın yoğunluk değerini (opacity) değiştirir. Bu esnada Style değerlerinde hiçbir değişiklik olmaz. Opacity sürgüsünde yapılan değişiklik hem Layer Style hem de Style uygulanmış layer’ın yoğunluğunu (opacity) etkiler.
<<< LAYER SET >>>
Alt tuşu ile birlikte Layer Set ikonuna tıkladığınızda karşınıza Layer Set bilgi penceresi çıkar ve hangi isimde açmak istediğinizi, layer modunu, opacity değerini doğrudan girebilirsiniz. Layer paletimizde onlarca layer olduğunu kabul ederek bu layer’ları bir Set altında toplamak istiyoruz. Aynı set altında toplamak istediğiniz layer’ları birbirine bağlayarak Layer Options ayarlarından ‘New Set From Linked’ komutunu kullanabilirsiniz.
<<< LAYER’da Saydamlık >>>
Çalışma sırasında blur, feather ile yumuşatılmış, kenarları dağınık halde piksellerden oluşan bir layer’ı seçmek, böyle bir layer’a özel efekt uygulamak bize sağlıklı sonuçlar vermeyebilir. Layer araç paletindeki küçük ikonlardan ‘Lock Transparency’ ile böyle bir çalışma sorunsuzca yapılabilir.
<<< LAYER MODE’larıyla Tek Renk Hakimiyeti >>>
Photoshop içerisinde renkli bir görseli ilk önce Grayscale moduna çevirdikten sonra Duotone ile bir ya da en fazla 4 rengin karışımı ile özel efektler üretebilme imkânımız var. Bu çözümün yanında basit bir önerimiz daha söz konusu: Layer Mode’larından Luminosity ve Color seçeneklerini bu tür çalışmalarda kullanabilirsiniz. Örnek resimde Layer2’nin yapısını inceleyin.
<<< PURGE >>>
Yoğun çalışmalarda, kopyalanan öğelerden, yapılan işlemlerden dolayı History aracının dolması, kullanılan belleğin azalmasıyla Photoshop’un performansında azalma görülür. Edit menüsü altında bulunan Purge’e baktığımızda dört seçenek görürüz: Undo geri alma işlemlerini, Clipboard; kopyalama yapıştırma yaptığımız Clipboard hafızayı, Histories history paletindeki listeyi resetleyerek hafızadan siler. All seçeneği ise hepsini birden resetleyerek RAM’de yer kaplayan bilgileri silerek boşaltır.
<<< ADJUSTMENT LAYER >>>
Layer menüsünden ve Layer araç paletinden ulaşabileceğiniz adjustment layer’la renkler üzerinde istediğiniz kontrolleri ve değişiklikleri yapabilir, istediğiniz zaman geri dönebilir ya da iptal edebilirsiniz. Orijinal belgenizde hiçbir etki ve değişiklikte bulunmadan, denemeler içerisinde farklı etkiler oluşturabilirsiniz.
<<< Pratik Seçimler >>>
Photoshop içerisinde layer’da, Alpha kanallarında yer alan pikselleri hızlı ve pratik bir biçimde seçmek için klavyeden command tuşu basılı durumdayken mouse ile layer’a, alpha kanalına, path’e tıkladığınızda seçim gerçekleşir. Layer’ları ve Alpha kanalındaki maskeyi Select menüsünden Load Selection’ı kullanarak da Layer ve Alpha kanalını seçili duruma getirebilirsiniz.
<<< TRANSFORM SELECTION >>>
Seçim alanını istediğiniz biçimde büyütüp, açı verebilir, perspektif etkisi yaratabilirsiniz. Özel gölgeleme tekniklerinde, aynı forma sahip farklı büyüklükteki nesneler için kullanabileceğiniz bir araç. Selection menüsü altında bulunan Transform Selection ancak çalışma alanında bir seçim olduğunda aktif hale gelir.
<<< COPY MERGED >>>
Onlarca layer’lı bir çalışmanızda ister tüm alanı, ister bir bölümünü seçip, seçim alanı içerisinde kalan gizlenmiş layer’ları görmeyen sadece aktif olan layer’ları gören Copy Merged komutu uygulandığında seçim alanı içerisinde kalan tüm layerlara, Flatten Image komutu uygulayarak hafızasında layer’ları birleştirerek kopyalar ve istediğiniz yere yapıştırabilirsiniz.
<<< TIFF Formatında CLIPPING PATH >>>
Photoshop içinde yaptığımız dekupajları FreeHand programına TIFF formatında Clipping Path özelliğinde kaydedip aktarabiliyoruz. EPS formatında Clipping Path daha kolay ve daha bilinir ama FreeHand programı içersinde sorunsuzca film çıkışa gönderilebiliyor.
<<< LAYER MODE’larıyla Özel Efektler >>>
Layer Mode’larının birbirleriyle çarpıştırılması sonucu hoş görüntüler elde edebilirsiniz. Bu çalışmamızı RGB renk modunda uygulayacağız. Herhangi bir görsel açın, görselimiz RGB değilse Image/Mode sekmesinden RGB renk modunu seçerek dönüştürün. Son kontrollerden sonra çalışmaya başlayabiliriz. Görselimize Image/Adjust/ Invert komutunu uygulayın. Background’da bulunan çalışmamızı yeni bir layer olarak çoğaltın. Layer modunu Difference seçeneğine getirerek, Toolbox’tan Airbrush aracına tıklayın. İstediğiniz fırça büyüklüğünde ve her seferinde farklı renk tonlarında boyamalar yapın. Bu şekilde farklı alternatifler üretebilirsiniz. Çalışmanızı Offset baskı tekniğinde kullanmak isterseniz tüm layer’ları birleştirdikten sonra CMYK renk formatına çevirerek yerleştirebilirsiniz.
<<< QUICK MASK-1 >>>
Quick Mask çalışma alanında bir seçili alan olması durumunda klavyeden -Q- harfine basarak devreye giren ve bu alan üzerinde Brush araçlarıyla boyayarak alan ekleme ve çıkarma yapabileceğimiz bir tekniği bize sunar. Bunun yanında var olan bir seçili alanı Quick maska dönüştürdüğümüzde uyguladığımız Distort filtreleri sayesinde farklı görünümler elde edebiliriz. Örnek görselimizde bir seçili alan yaratıp (1) onu Quick Maska çevirdik (2) ve Distort'tan Wave Efektini uygulayarak görselimizde bordür oluşturduk (3). Sonra da var olan Quick Mask’ı tekrar klavyeden -Q- harfine basarak seçili duruma getirdik. Seçili alandan yararlanarak görselimizin dış alanını boşaltarak Layer Style’den farklı etkilerde bulunduk.
<<< QUICK MASK-2 >>>
CMYK renk formatında bir görsele RGB renk formatında çalışan filtreleri uygulayamazsınız. CMYK formatında iken, Alpha kanalında yapılan çalışmalara RGB renk kanalında çalışan filtrelerden bazıları uygulanabilir, Quick Mask'ta da RGB renk kanalında çalışan filtre gruplarından bazılarını çalıştıralabilir, seçili alan uygulayarak, seçim alanını Quick Mask'tan çıkardıktan sonra renk araçlarıyla veya tercih ettiğiniz farklı araçlarla müdahale edebilirsiniz. Etkisi görsele direkt uygulanmasından daha iyi olmaz ama gereksiz yere RGB -CMYK dönüşümlerinin önüne geçebilir.
<<< LAYER OPACITY Değeri Düştüğünde Dikkat! >>>
Photoshop içerisinde sıklıkla kullanılan Auto Select Layer seçeneği ne yazık ki her opacity değerinde çalışmıyor. Layer’ın opacity değeri 50’nin altına düştüğünde Auto Select Layer opacity değeri düşük layer’ı görmeyerek direkt alttaki layer’ı seçiyor.
<<< CREATE LAYER >>>
Photoshop içersinde bir yazı yazın ve drop, bevel, stroke gibi özelliklerde yazıya efekt uygulayın. Ardından Layer menüsünden Layer Style/ Create Layer komutunu uygulayın.
En son $herserYy xXx tarafından Perş. Nis. 30, 2009 3:36 pm tarihinde değiştirildi, toplamda 1 kere değiştirildi | |
|
$herserYy xXx
((¯¨¤»Yönetici«¤¨¯))


Hanqi Takımlısın? : ![BöyLesi VeriLmedi [ Photoshop İpuçLarı ] 3cfc6cbe9b5f994873e98f5d8805462f](https://2img.net/h/pckoupload4.pc.funpic.de//a/3cfc6cbe9b5f994873e98f5d8805462f.gif)
Mesaj Sayısı : 434
Puan : 1203
Rep Gücü : 22
Kayıt tarihi : 27/04/09
Yaş : 29
Nerden : İstanbul..
![BöyLesi VeriLmedi [ Photoshop İpuçLarı ] Empty](https://2img.net/i/empty.gif) |  Konu: Geri: BöyLesi VeriLmedi [ Photoshop İpuçLarı ] Konu: Geri: BöyLesi VeriLmedi [ Photoshop İpuçLarı ] ![BöyLesi VeriLmedi [ Photoshop İpuçLarı ] Empty](https://2img.net/i/fa/empty.gif) Çarş. Nis. 29, 2009 3:53 pm Çarş. Nis. 29, 2009 3:53 pm | |
| <<< Hassas Rötuşlar >>>
Servis bürodan gelen ya da kendi dia bankımızda bulunan görsel fotoğraflarda istediğimiz gibi renk tonlamalarını yakalayamayız. Özellik insan yüzlerinde ışık patlamaları, gözlerin etrafında yoğun gölgeler istemeyen sonuçlar oluşur. Deformasyona uğratmadan, bölgedeki piksellerin tonuyla oynayan Dodge ve Burn Tool araçları bazen hayat kurtarır.
<<< Kullanmadığınız LAYER’ları Gizleyerek Kaydedin >>>
Öyle çalışmalar olur ki 20-30 layer kullanmak zorunda kalır, Photoshop belgemiz yüzlerce MB oluverir. Örnek resimde gördüğünüz gibi aynı belgeyi tüm layer’ları gizleyerek kaydettiğimizde 20 MB bir farkın olduğunu görebilirsiniz. Layer Set’lerle çalıştığınızda gizleme ve gösterme çok daha kolay olacaktır.
<<< Seçim Alanını LAYER Yapmak >>>
Background ya da bir layer’da herhangi bir araçla oluşturduğunuz seçim alanına Command J tuş kombinasyonunu (Layer via Copy) uyguladığınızda seçim alanı içersinde kalan pikseller yeni bir layer olarak üstünde oluşur. Aynı seçim dahilinde Command Shift J tuş kombinasyonuyla (Layer via Cut) seçim alanı içinde kalan pikseller oradan kesilerek bir üst layer’ı oluştururlar.
<<< SHIFT Tuşuyla Sürükle Bırak >>>
Photoshop içerisinde aynı değerlerde iki farklı, açık durumda çalışma belgeniz olduğunu düşünelim. Bir belgeden diğerine layer’ları, linkli yada tek başına taşıma yaparken Shift tuşuna basılı tutarak taşımanız durumunda sürüklenen layer sayfaya göre hangi koordinatlarda ise taşındığı belgede de aynı koordinatlarda otomatik olarak yerleşir, sayfanın neresine bırakırsanız bırakın fark etmez.
<<< HEALING BRUSH >>>
Aracı kullanmak için Stamp aracında olduğu gibi Alt tuşuna basarak dokuyu taşıyacağımız bir merkez alıyoruz, ardından gerekli yerlerin rötuşuna başlayabilirsiniz. Stamp aracından ayrılan en önemli özelliği “Clone” yapıldığı bölgenin pikselleriyle homojen bir yapıyla kaynaşması ve piksellerin renk ve doku bilgisini alarak taşınan dokuyu bu bilgiler içerisinde aktarması.
<<< PATCH TOOL >>>
Doku taşıma konusunda şaşırtıcı bir yeteneğe sahip. Rötuşun yapılacağı alanı Patch Tool aracıyla çizerek belirliyorsunuz, sonra bu alana giydirmek istediğiniz dokunun üzerine seçili alanı sürüklüyorsunuz, hepsi bu kadar. Rötuş, çalışmanızın hassaslığına göre Patch Tool ile alanı belirledikten sonra Feather değeri verebiliyorsunuz.
<<< SNAPSHOT >>>
Bildiğiniz gibi History araç paleti yaptığımız işlemleri tek tek hafızasına alarak istenildiğinde geri alıp, sonra tekrar çalışmaya başlayabildiğimiz bir araç. Çalışma içinde oluşturduğumuz etkilerde karar veremediğimizde, devam ederek farklı etkiler yakalamak istediğimiz olur. Böyle bir karar öncesi çalışma ekranımızın ve layer’ların tüm özellikleriyle aynı belge içerisinde bir yedeğini alarak çalışmanın sonunda karşılaştırmasını yapmak için History araç paletindeki Snapshot’ı kullanmak oldukça pratik bir çözümdür.
<<< Pratik LAYER Kopyalama >>>
Photoshop’ta içinde bulunduğunuz layer’ın kopyasını üretmek için çok basit bir önerimiz var. Layer’da iken klavyeden alt tuşuna basarken yönlendirme oklarından herhangi birine bir kere basmanız yeterli.
<<< LAYER Birleştirme >>>
Layer paletimizde, çalışmanın netleştiği bir noktada onlarca Layer’ımızı birbirleriyle birleştirir çalışmayı toparlarız. Menüden ve layer options’tan birleştirmeleri kontrol edebileceğimiz gibi klavyeden de gerekli ayarlamaları yapabiliriz.
Command E tuş kombinasyonuyla aktif olan layer bir altındaki layer’la birleşir. Command Shift E, komutunu verebilmek için aktif bir layer’da olmanız gerekiyor. Layer araç paletinde gizlenmiş layer’Iarın dışında tüm layer’ları birleştirir. Background layer’ında iken verilirse tüm layer’lar background’da bütünleşir. Birbirine link’lenmiş layer’ların hepsini Command E ile bir kerede birleştirebilirsiniz.
<<< TOOL BOX Renk Kontrolü >>>
Çalışmalarımız sırasında tool box’taki foreground ve background renklerini resetler, yer değiştirir, çalışma alanı içersinden damlalık aracıyla renk örneği alırız. Tool Box renklerini resetlemek için klavyeden ‘D’ tuşuna bir kere basmanız durumunda renkler siyah ve beyaza döner, ‘X’ tuşuna bastığınızda foreground ile background renkleri yer değiştirir.
Damlalık ikonuna tıkladıktan sonra alt tuşuyla örnek bir görsele tıkladığında background rengi için örnek alırız. Shift tuşuyla tıkladığımızda ‘Point Sample’lar bırakır, renk düzeltmelerinde çalışma alanının renk dağılımını info araç paletinden kontrol edebiliriz.
Swatches renk paletinden örnek alırken, background için command tuşuna basarak tıklamanız gerekmektedir. Alt tuşuyla swatches renk paletine tıkladığımız, mouse’un kursörü makas’a dönüşerek tıklanan rengi oradan keserek alıyor.
<<< GRADIENT MAP >>>
Image/ Adjustment/ Gradient Map’i açtığınızda bir degrade çalışması yapıyor hissini verecektir. Özel oluşturabileceğiniz renkler, bazı durumlarda ‘Reverse’ ile zıt kombinasyonlarla etkili ve kolay bir sonuç için kullanılabilir. | |
|
Bonnie*
Sen Yenisin GaLiba

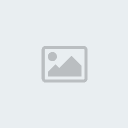
Hanqi Takımlısın? : ![BöyLesi VeriLmedi [ Photoshop İpuçLarı ] 5ae02d2e4544801f0825b8425cf11013](https://2img.net/h/pckoupload4.pc.funpic.de//a/5ae02d2e4544801f0825b8425cf11013.gif)
Mesaj Sayısı : 11
Puan : 22
Rep Gücü : 0
Kayıt tarihi : 29/04/09
![BöyLesi VeriLmedi [ Photoshop İpuçLarı ] Empty](https://2img.net/i/empty.gif) |  Konu: Geri: BöyLesi VeriLmedi [ Photoshop İpuçLarı ] Konu: Geri: BöyLesi VeriLmedi [ Photoshop İpuçLarı ] ![BöyLesi VeriLmedi [ Photoshop İpuçLarı ] Empty](https://2img.net/i/fa/empty.gif) Çarş. Nis. 29, 2009 4:47 pm Çarş. Nis. 29, 2009 4:47 pm | |
| Saol cnm işime yarar ama bazı bölümleri cs2 kullanıyorum... | |
|
$herserYy xXx
((¯¨¤»Yönetici«¤¨¯))


Hanqi Takımlısın? : ![BöyLesi VeriLmedi [ Photoshop İpuçLarı ] 3cfc6cbe9b5f994873e98f5d8805462f](https://2img.net/h/pckoupload4.pc.funpic.de//a/3cfc6cbe9b5f994873e98f5d8805462f.gif)
Mesaj Sayısı : 434
Puan : 1203
Rep Gücü : 22
Kayıt tarihi : 27/04/09
Yaş : 29
Nerden : İstanbul..
![BöyLesi VeriLmedi [ Photoshop İpuçLarı ] Empty](https://2img.net/i/empty.gif) |  Konu: Geri: BöyLesi VeriLmedi [ Photoshop İpuçLarı ] Konu: Geri: BöyLesi VeriLmedi [ Photoshop İpuçLarı ] ![BöyLesi VeriLmedi [ Photoshop İpuçLarı ] Empty](https://2img.net/i/fa/empty.gif) Çarş. Nis. 29, 2009 4:51 pm Çarş. Nis. 29, 2009 4:51 pm | |
| | |
|
djosse
Üye


Hanqi Takımlısın? : ![BöyLesi VeriLmedi [ Photoshop İpuçLarı ] 3cfc6cbe9b5f994873e98f5d8805462f](https://2img.net/h/pckoupload4.pc.funpic.de//a/3cfc6cbe9b5f994873e98f5d8805462f.gif)
Mesaj Sayısı : 23
Puan : 42
Rep Gücü : 0
Kayıt tarihi : 04/05/09
Yaş : 31
Nerden : Elazığ
![BöyLesi VeriLmedi [ Photoshop İpuçLarı ] Empty](https://2img.net/i/empty.gif) |  Konu: Geri: BöyLesi VeriLmedi [ Photoshop İpuçLarı ] Konu: Geri: BöyLesi VeriLmedi [ Photoshop İpuçLarı ] ![BöyLesi VeriLmedi [ Photoshop İpuçLarı ] Empty](https://2img.net/i/fa/empty.gif) C.tesi Mayıs 09, 2009 5:33 pm C.tesi Mayıs 09, 2009 5:33 pm | |
| | |
|


